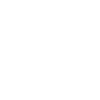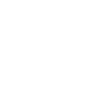Chalumeau

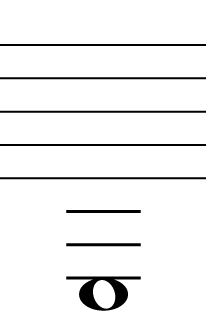
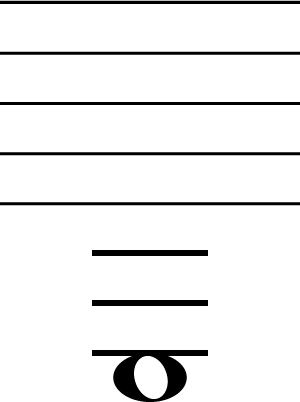
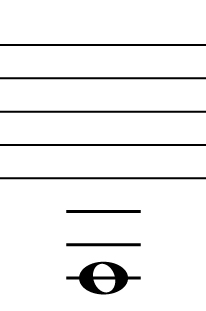
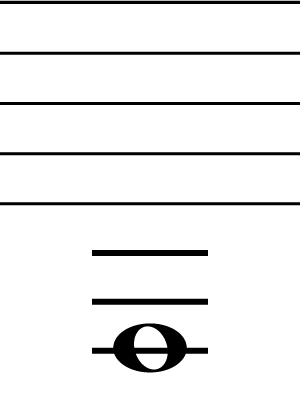
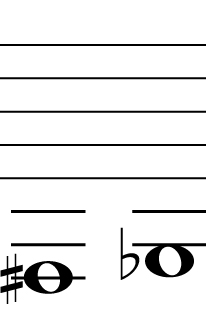
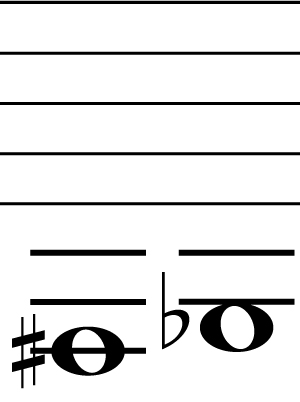
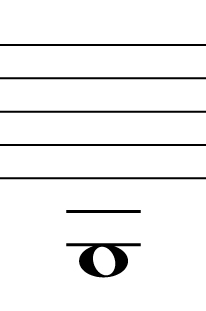
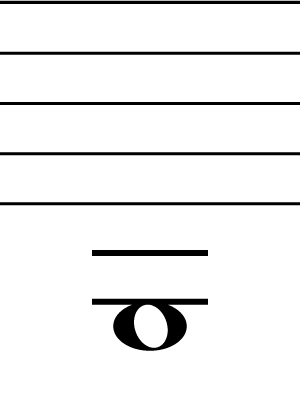
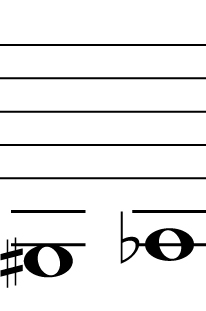
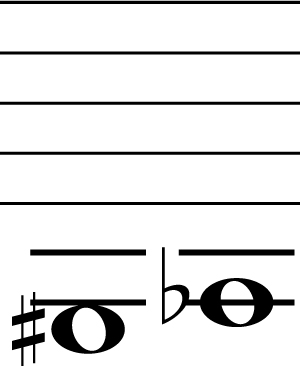
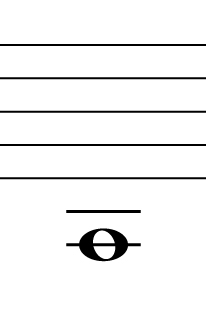
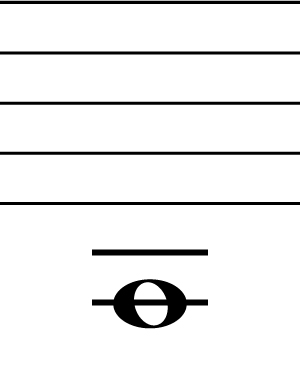

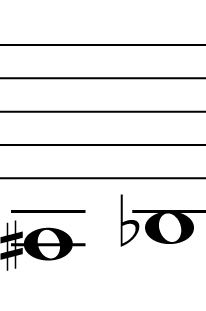
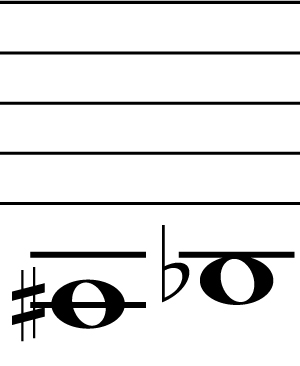
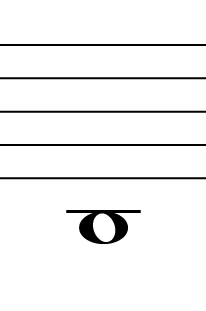
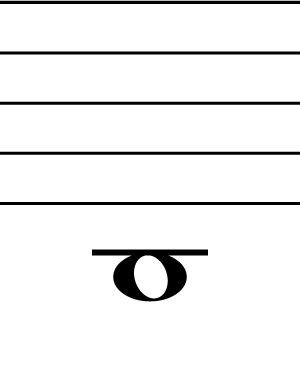
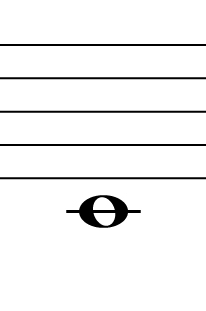
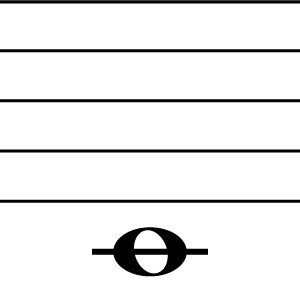
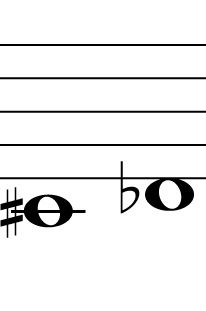
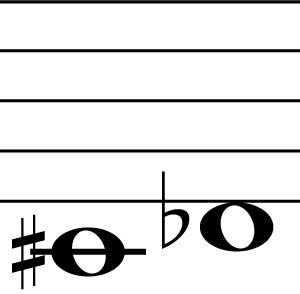

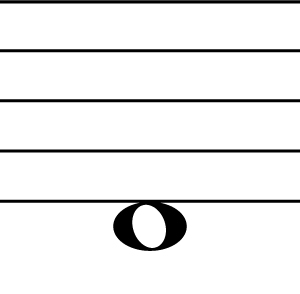
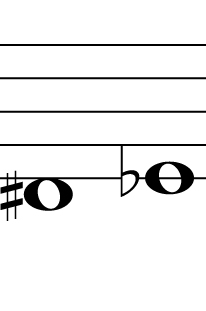
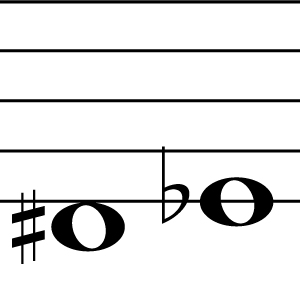

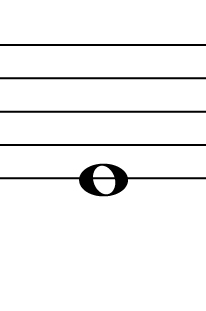
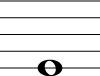
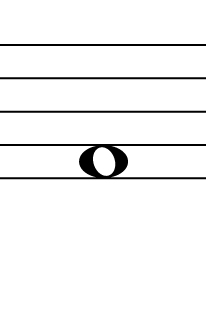
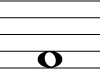
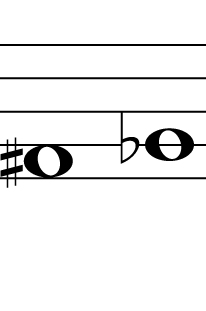
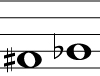
Throat Tones ~ Clarion
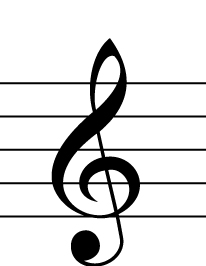
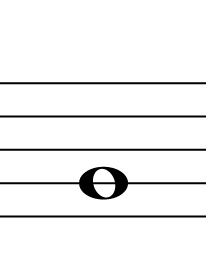
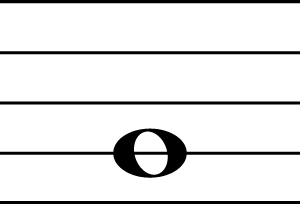
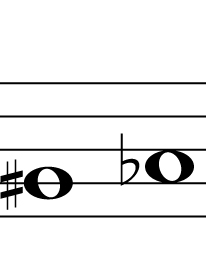
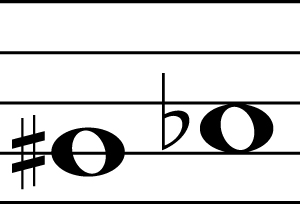
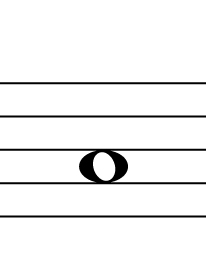
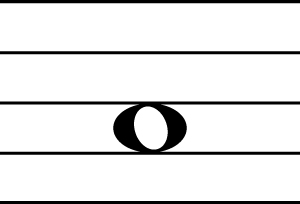

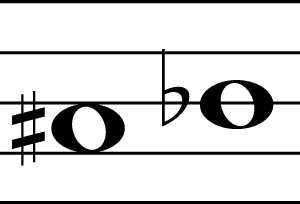
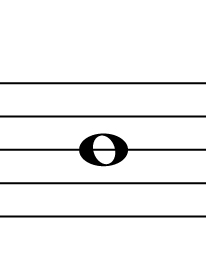
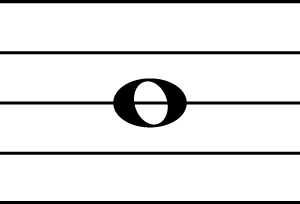
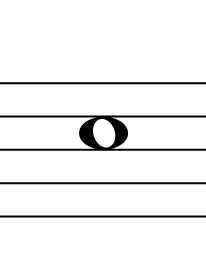
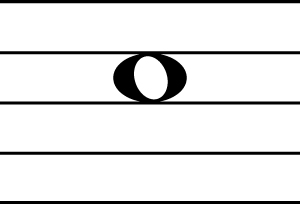
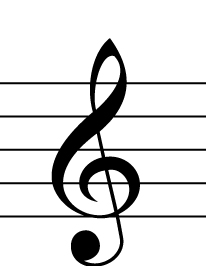

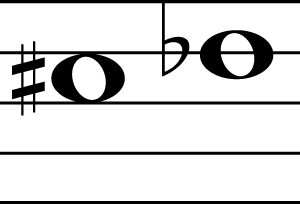
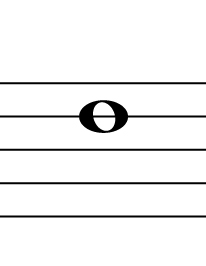

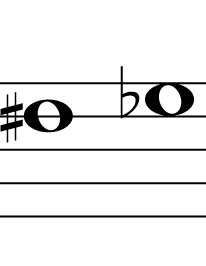
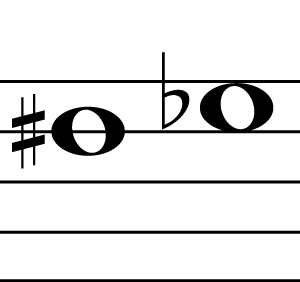
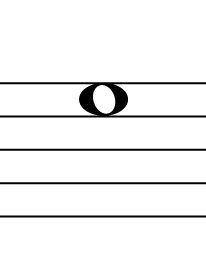
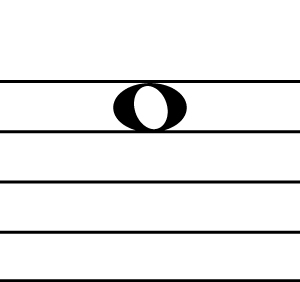
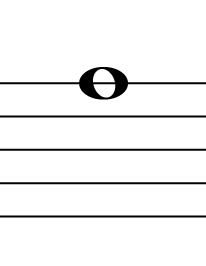
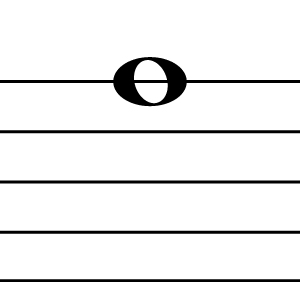
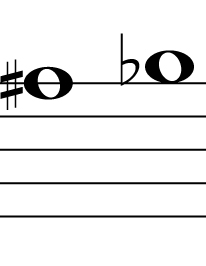
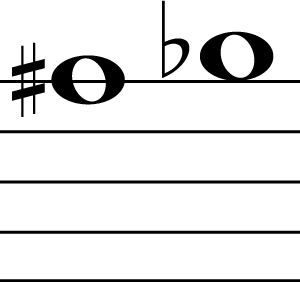
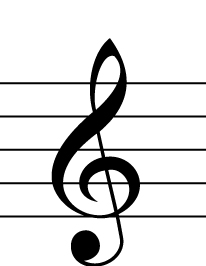
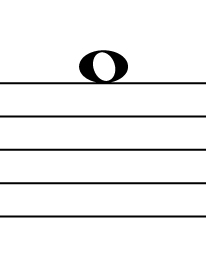
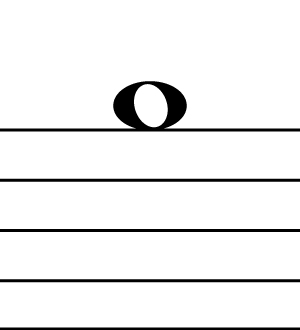
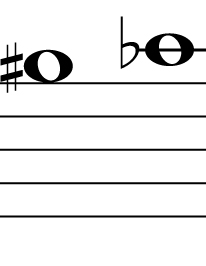
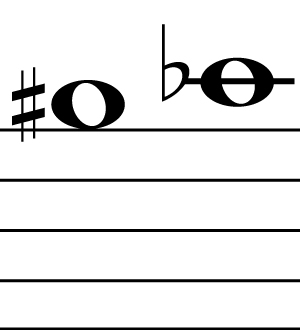

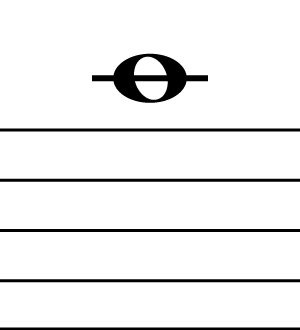
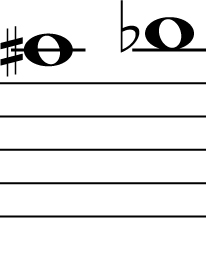
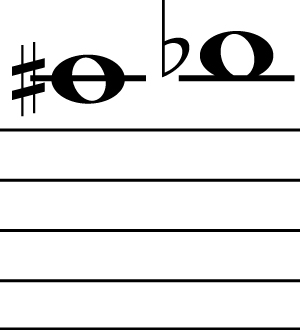
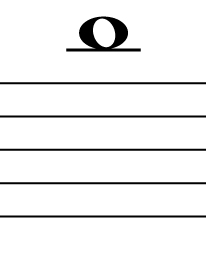
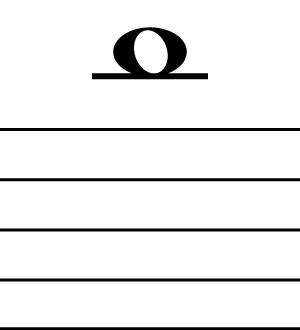
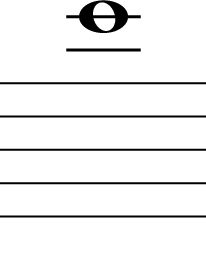
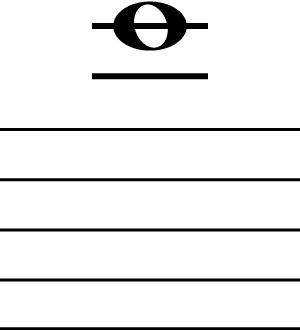

All the notes are written in Treble clef.
Altissimo
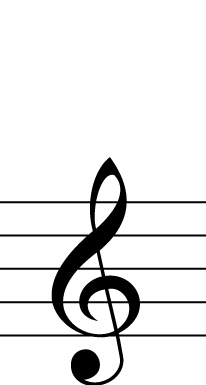
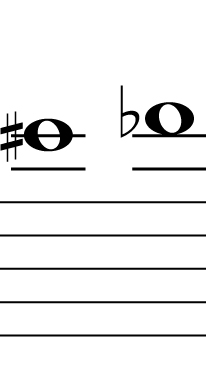
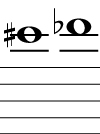
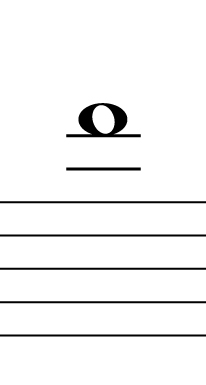
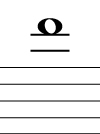
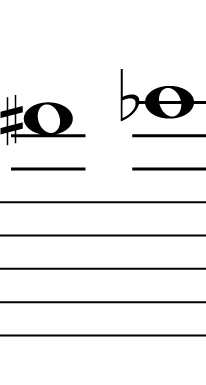
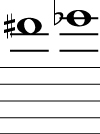
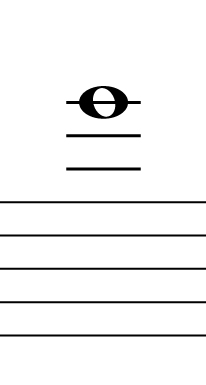
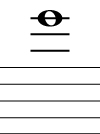
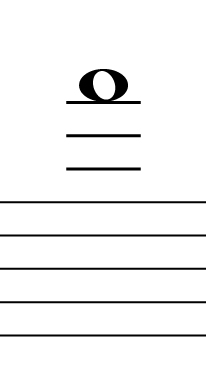
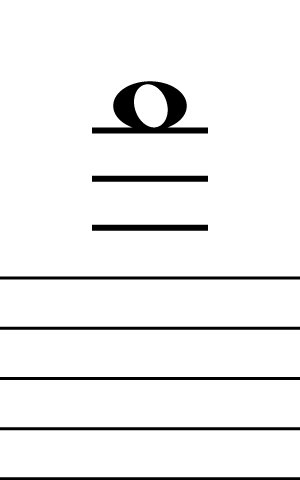
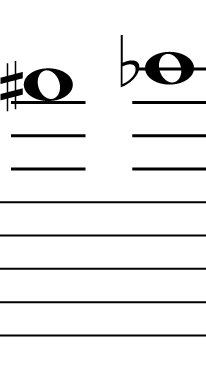
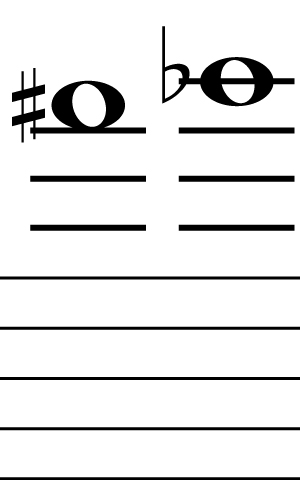
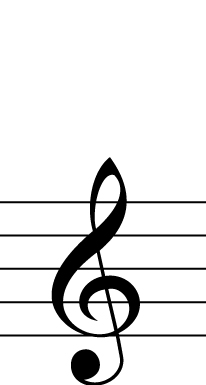
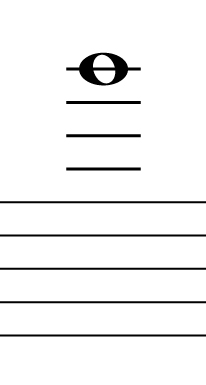
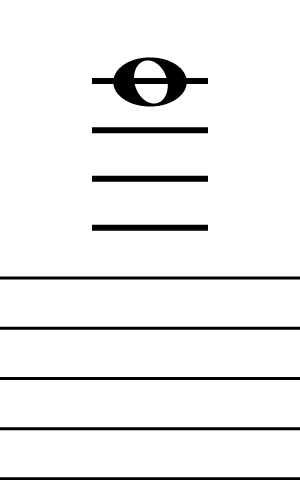
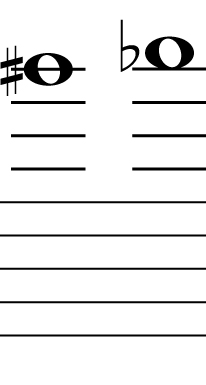
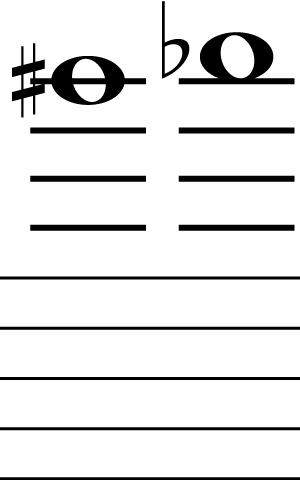
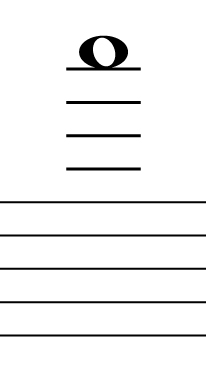
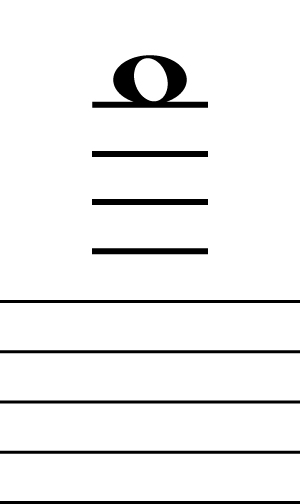

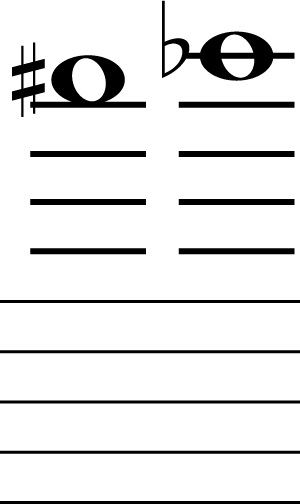
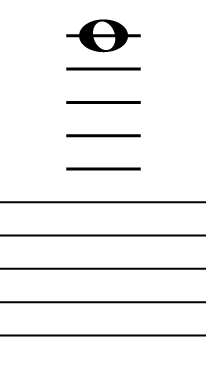
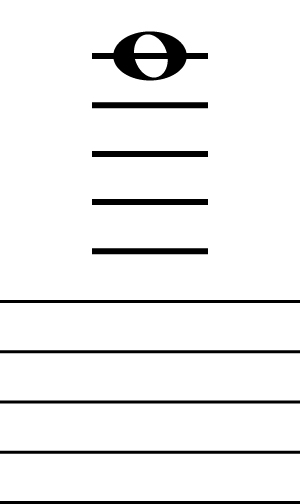
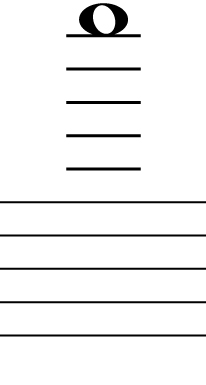
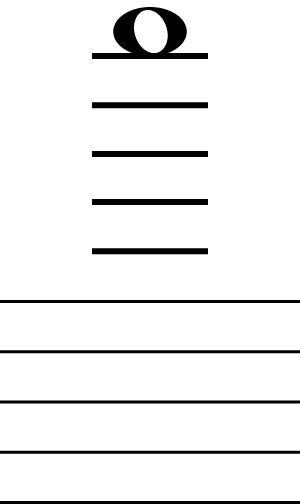
Clarinet Fingering Chart
Clarinet Fingering Chart
An easy-to-understand clarinet fingering chart app that allows you to easily find the note, or fingering positions you want to play.
No downloading required, compatible with smartphones and tablets, and of course on a PC, you can easily learn clarinet with a easy-to-see fingering chart.
You can easily switch the bass, middle and treble tone range by tapping or clicking buttons in the navigation located below the upper fingering chart section.
You can quickly and easily access the sound that you are looking for.
The fingering chart is displayed on the picture of the actual clarinet, not on the illustration, so you can position your finger without hesitation. The fingering chart also supports additional alternate fingering postions, so you can easily switch the display with a single click and learn fingering more and more.
The fingering chart instruments can be rotated by clicking, so you can see the fingering chart in the same shape as when holding the clarinet. It is also safe for players who are not familiar with the general fingering chart with left and right flipped.
The note name attached to each note can be switched between Doremi and English notation. The note names can be hidden, so you can practice as much as you want, even for those who are not good at reading music.
No downloading , No user registration is required, so anyone can use thie chart immediately.
How to use the fingering chart app
How to use the fingering chart app
The clarinet fingering chart app can be operated intuitively, so you can easily use it without hesitation.
Clarinet on the left-hand side
on the left of the screen You can change the orientation of the instrument by clicking the clarinet or the arrow icon in the navigation below the image.
By default is the same as a general fingering chart, with the clarinet viewed from the front.
If you click the clarinet or the arrow icon in the navigation, the clarinet's fingering chart will rotate, you will be able to see the fingering just like when you're playing.
Note names on the right-hand side
Note names on the right-hand side of the screen.
When you click on this note or note name, the clarinet fingering chart on the left side of the screen will show the position to hold.
If there is a alternate finger positions, you can switch to the replacement position in the lower navigation.
This section is divided into three ranges (bass, middle and treble).
1.Chalumeau range
Press the low range button to display "Chalumeau range".
2.Throat Tones to Clarion range
this one is the default range you see when the page is opened, or when you press the middle range button, "Throat Tones to Clarion range" is displayed.
3.Altissimo range
Press the high range button to display the "Altissimo range".
Also Each range can be switched by the following operations.
Smartphone
You can switch the tone range by swiping the right-hand section , or by tapping the arrows on both sides of the range name.
Tablet
Two buttons on the bottom of the fingering chart allow you to move the range back and forth. Alternatively, you can switch by swiping the section to left or right.
PC
You can switch the display range with the three range buttons installed in the navigation at the bottom of the fingering chart.
Quick tip
press "Add to home screen" from the browser menu on your smartphone or tablet, the squirrel icon will be added to the home screen, and you can immediately access the fingering chart.
Also, when you launch the app from the home screen, the URL field at the top of the screen disappears, so you can use the screen widely.
Navigation at the bottom
You can change various settings.
Arrow icon on the left-hand side
Click this arrow icon to change the direction of the clarinet displayed on the left-hand side of the upper screen.
The default state when the page is opened, the clarinet is viewed from the front like a general fingering chart.
By clicking the arrow icon , the instrument is inverted, and you can see the fingerting chart upside down. the Clarinet chart will be just like the same as your playing view.
Numerical icons in the middle of the navigation
This numerical icons represents the number of alternate fingering postions that can be switched.
1 is a normal fingering, and 2 and later are commonly used replacements postions.
* This fingering Chart is for beginners to intermediate users, only the replacement finger that is regularly used is displayed.
* If you are interested, there is more, check it out.
Icons on the right-hand side of the navigation
In this section, Right-hand side of the navigation (next to tone range buttons), you can change the display settings of the sound name.
Boooo.
It's a ghost.
You can hide all note names by clicking this icon.
Only "selected" is displayed for the currently selected sound.
Those who want to see the screen clearly, those who want to practice note names and music reading while learning the clarinet And those who are not really good at notes, you may turn it off and practice.
If you select "A" icon, display the note names.
That's all for usage.
I hope this chart helps improve your clarinet skills.
Have fun!
Tokyo-Clarinet-School
https://digitout.org